This Quick Tutorial (print from PDF version) will show you how to...
|
Set up league |
Perform event tasks |
|
|
Helpful tips
- To use League Manager in full screen mode, press the F11 key at the top of your keyboard (near the "+" key). Press F11 again to exit full screen mode.
- If you have a question on any League Manager screen, click on the question mark icon at the top right of League Manager.
Sign in at your league website
Sign in at your league website to manage your league.
- Open your browser (Chrome, Safari, Firefox, etc.)
- In the address box at the top, type in your league website address - _____.golfleague.net (You received an email with your league website address assignment.).
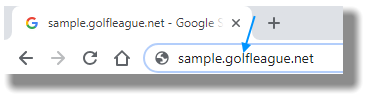
- Click the Sign in button and use your email address and password to sign in.

Create a new league
You can create a filled league or a blank league. With the filled league you will select a previous league from which players and handicap/point settings will be transferred. You can then remove &/or add players in your new league.
On the other hand, blank league is just what it says. You are starting from scratch. Refer to User Guide's Create | Edit | Delete League.
- Click on the Administer league button at your website (After you have already signed in...see above).

- Hover over the League Manager logo at the top left corner of the screen. On the Main Menu that pops up, click on Leagues in the Organization section.

- Click the green plus sign to Add league at the top left of your screen (located below League Manager logo).
- Click to place dot on Blank league.
- Click the Next button.
- Fill in the form and click the Finished button.
Select or add your course(s)
There is a course database from which you can select the course(s) your league plays. If your course(s) is/are not in the database, you can add your course(s). Refer to User Guide's Select | Add Courses.
- On the Main Menu click on Courses in the Organization section.
- Click the green plus sign to Add course.
- Check to see if your course is in our database by clicking on the Find course button.
- In the Search box type your course name, a space character, and then your 2-letter state abbreviation. For instance, for Lochmere Golf Club, omit "Golf Club" and type into the Search box "Lochmere NC".
- When you find your course, click on the Select link for that course at the left side of your screen. If you selected an 18-hole course, League Manager will add the 18-hole course, the front nine and the back nine.
- If you do not find your course, click the Close button.
- Click the green plus sign to Add course.
- Enter your course name, select 9-holes or 18-holes and click the Create course button.
- Click on the green Add tee button.
- Select or type in tee Name and Color of the tee.
- Enter Rating and Slope for men and women, then click Next button.
- Enter Yards (or meters), Pars and Handicap hole order, then click the Save button.
- Go to Step 9 and repeat to add each tee your league will play on this course.
- If you play more than one course, or the front and back of one course, go to Step 1 and add another course or the other side of your one course.
Set up your league website
Your league website is the place where your players can find all the information they need such as teams, pairings, results, announcements, photos, etc. Refer to User Guide's Website Overview.
- On the Main Menu click on Website in the League section.
- Click on the Website tab and make selections for Header, Color theme, and Footer.
- Click on the Home tab to configure your league website home page. There are different sections which you can show or hide (check or uncheck box) and Edit buttons to modify a section.
- Click on the Play tab and make selections.
- Take a look at the Results tab and keep/add/remove automatic reports you want or don't want for season-to-date and events. Click the Add, Edit, or Remove results button to make your selections.
- Click the League tab to make selections and add Documents, Photos, and Links to your home page.
- Click on the Golfer tab to select whether to allow your players to edit personal information.
Input your players
There are three ways to input your players for a new league season: transfer from a league in League Manager, import, or manually input. We will cover the manual input here. Refer to User Guide's Create | Edit | Delete League.
- On the Main Menu click on Players in the League section.
- Click on the Manage link.
- Click on the green plus sign to Add a player.
- The minimum information you should add is First name, Last name, Gender, and Email.
Set up player payment
You have the option of collecting league dues through League Manager. Refer to User Guide's Collect league dues.
- On the Main Menu click on Players in the League section and then on the Payment link.
- Set Players pay? to Yes.
- Input League dues.
- Set the Start date. This is the date that a payment request will appear when players log in to their account.
- You can also click on the Remind players to pay button.
Assign team names and divisions
If your league uses custom team names or divides teams into divisions, don't skip this section. Refer to User Guide's Teams Settings.
- On the Main Menu click on Settings in the League section.
- Click on Teams link.
- Click on the team name link to change the Name and/or Division.
Create your league schedule
Your league schedule governs the days of play, courses, pairings, tee times, start holes, etc. Refer to User Guide's Schedule Overview.
- On the Main Menu click on Schedule in the League section.
- Click on the Build automatic schedule button.
- Select Courses and tees to play
- Select Tee times and start holes assigned to pairings...
- Select Advanced pairing options...
- Click on Next button at the top.
- Count to five and click the Finished button. For the vast majority of leagues, that is enough time to make the calculations.
Specify your handicap settings
Most leagues use handicaps to ensure play fair between players of different abilities. League Manager makes USGA recommended adjustments when you have players competing from different tees. Refer to User Guide's Calculation Parameters.
- On the Main Menu click on Settings in the League section and then on the Handicap link.
- Fill in How handicaps are calculated, Max allowed handicap, Round or truncate handicap, Adjust handicaps for different tees and then click on the Next button.
- Select what type of Stroke control you want to use. If you're unsure, select USGA Equitable Stroke Control and click the Next button.
- Select how Player strokes are applied on the score card and click the Next button.
- Select how team strokes are applied on the score card and click the Next button.
- Select how many strokes a player can receive on par 3 holes and for the round. Then click on the Finished button.
Specify your point settings
There are many ways that leagues award points. Typically a league awards points on one, maybe two, of the tabs in the Points settings. Refer to User Guide's Scorecard Display.
- On the Main Menu click on Settings in the League section and then on the Points link.
- Select what the Scorecard displays by putting the dot on either Team vs Team or One Team VERSUS No Opponent (when your league plays as individuals, you typically set it up for 1-person teams).
- When you select Team vs Team, drop the menu to select how many players to show on the scorecard. Click the Next button.
- On the Player vs Player tab, designate the types of points and how many points are awarded in Player vs Player match play. Click the Next button.
- On the Team vs Team tab, designate the points awarded for Total Score Competition and/or Best Ball Competition. Click the Next button.
- The Player vs Course points are for Stableford and Other Course Points. If your league plays match play, no point are awarded on this tab. Click the Next button.
- If your league competition is one in which all players compete against all other players, or a team competes against all other teams each event, then you award them here on the Player/Team vs Field. Click the Next button.
- Make your selections on the Other tab and click the Next button.
- On the Totals tab, select how you want the team totals to be calculated. Click the Finished button.
Set up ghost substitutes
Ghost subs, or virtual substitutes, can be inserted when a player is absent and no "real" player is available. The ghost substitutes' name & points settings last for the entire season. When you insert a ghost substitute in a given match, you can choose of how the ghost substitute behaves in that specific match. In each event you can use the same ghost substitute over and over. Refer to User Guide's Ghost Substitute Settings.
- On the Main Menu click on Settings in the League section and then on the Ghost Substitutes link.
- Give a name to the ghost substitute, (if you want something other than Ghost #1) and input the maximum number of points the ghost substitute can win.
- Do the same for Ghost #2, Ghost #3 and Ghost #4, if you need these.
- Click the Save button.
Enter previous scores to establish handicap
If your league wants to start with calculated handicaps based on actual scores, those scores may be entered. Typically these scores are entered at Event #1 so that the scores can be used to calculate a handicap for Event #1.
- On the Main Menu click on Players in the League section.
- Click on the Manage link.
- Click on the player's name for whom you want to enter some scores.
- Click on Handicap #1 tab.
- Start with the oldest score by date and input Adjusted Gross Score, Rating and Slope for the score and then click the Add score button.
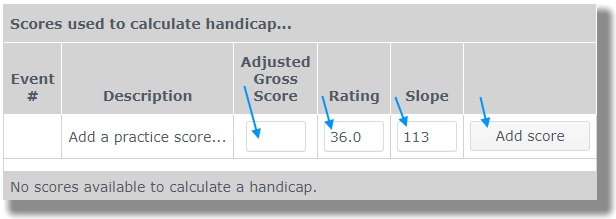
- When finished adding scores, click on the Close button at the top.
Flight your golfers
If you use flights, you can set flights within teams (i.e., A & B, or ABCD, etc.). Also, in an individual league, you can set flights so players are competing within their flight of players. When you flight players, the flight is set from the current event to the end of the schedule. For instance, if you set the flights in Event #1, then players' flights are also set the same for all subsequent events. If you play matches and play as teams, then you will want to flight each event so that the low handicap player from one team is playing the low handicap player from the opposing team. Refer to User Guide's Flight | Pair Players Automatically.
- On the Main Menu click on Pre-play in the Event section and then click on the Manage link.
- Click on the Tools drop down menu and select Flight players automatically...
- Set the Flight parameters and select how to automatically flight players.
Select results reports
League Manager allows you to select the desired report(s) to run after each event. These reports will automatically publish to your league website after you Finalize each event. You can delete the reports that you do not want to publish (recommended). You can add automatic reports at any time. You can also add one-time (non-updating) reports for any event. Refer to User Guide's Results Tab.
- On the Main Menu click on Post-play in the Event section and then click on the Results link.
- Click on the button labeled Edit results on website... at the top.
- To Remove a results report, click on the Remove link for that report.
- To Add a results report, click the Close button and then click the Results button at the top.
- Select the report you want by clicking on the report name link.
- Select your options by placing a check mark in boxes or taking check mark out.
- Make your selections for these tabs: Sort, Filter, Header and footer, Fonts, Page. Click the View results button at the top.
- Click the Publish drop down menu and select to Website.
- Enter the description, or name, of the report and click Add - automatic update or Add - no update. Automatic update means the same report will be automatically published each time you Finalize an event.
Tasks for each event
Insert substitutes
If you don't know ahead of time that you'll need a sub, it is OK to insert the substitute after the event. Refer to User Guide's Substitution.
- On the Main Menu click on Pre-play in the Event section and then click on the Manage link.
- Click on the absent golfer's name and then on the Get a substitute button.
- Click on the Select link for the substitute player or ghost.
Pair players for event
When you play match play in team format, you may want the A player to play the A player on the opposing team, the B player to play the B player, etc.
Or you may not have players flighted, but want the low handicap player from one team to play the low handicap player from the opposing team, the next low handicap to play the next low, etc.
If so, you need to pair the players before each event. Refer to User Guide's Flight | Pair Players Automatically.
- On the Main Menu click on Pre-play in the Event section and then click on the Manage link.
- Click on the Tools drop down menu and select Pair players automatically...
- Make your pairing selection by clicking on one of the four links: Pair by handicap, Straight pair, Cross pair, or Pair by total points.
- You will be returned to Pre-Play Manage screen.
Print scorecards
You may print scorecards on 8.5 by 11 inch paper, use course scorecards, or let players post scores on their smartphones.
- On the Main Menu click on Pre-play in the Event section and then click on the Reports link.
- Click on the Score cards link.
- Make your selections to set up how you want to print the scorecards and then click View report button at the top.
- Click the Publish drop down menu and select to Printer.
Post scores
The administrator may post scores when play is finished or the players may post scores during or after play is finished, or a combination thereof.
We review how the administrator posts scores below. Refer to User Guide's Post Scores.
- On the Main Menu click on Play in the Event section.
- Click on the Score link to the left of the player's name for whom you want to post a score.
- Type the score into hole 1 and the cursor will jump to the next hole (unless the score starts with the number "1", in which case press the Tab key on your keyboard to advance to next hole).
- When finished posting scores, click on the Save button.
Finalize your event
When you Finalize the event, all automatic reports are published to your league website and the player's active event becomes the next event in your schedule. Refer to User Guide's Finalize.
- On the Main Menu click on Post-play in the Event section and then click on the Finalize link.
- Click on the Close link.
- Click the button to close event.
- Click the Finalize button.