What files can be imported?
The Import feature allows you to accomplish these tasks:
- Import "Player information" to populate an empty Roster or add players to an existing Roster within Handicap System. Import can include first name, last name, address, phone, email, Index, handicap and more.
- Import "Scores" into an existing Roster with a list of players to whom the scores will be matched by ID#.
If you are just starting off with Handicap System and moving data from some other software or service, first import Player Information BEFORE importing Scores.
Data in a variety of configurations from other programs including Excel can be imported into Handicap System. The file you import must have a file extension of .txt or .csv. Most software programs and services have a way to output your data in a text file delimited by a comma, space, tab or semicolon.
When importing, if you already have names in the Handicap System Roster into which you are importing, the program will first attempt to match people by looking for a matching player ID number. If a number is not available, then the program will attempt a match with the first and last name (Jim and James or Dick and Richard may be the same person to us humans, but to the computer it is not a match even with the same last name).
If you are importing the data into an empty Roster, then no matching is necessary (except if you are importing scores in which case the first and last names must match for all scores by an individual player).
If you are importing non-score player information, make sure that each player's information is on one horizontal row in your import file. You may have just a first and last name, name plus a numeric ID, name and ID with email, etc., that you can import.
If you are importing player scores, make sure each player score is on one horizontal row of the import file with an ID# that matches the ID number of the player in the Roster into which you are importing the data.
Importing
If you are importing data into a pre-existing roster, please proceed with Step 1 below. If you first need to create a new roster, please do so and then proceed with Step 1.
- Open the Main Menu, click "Roster" under Organization.
- Find the Roster into which you want to import data and load that roster.
- From the Tools menu select "Import players and scores...".
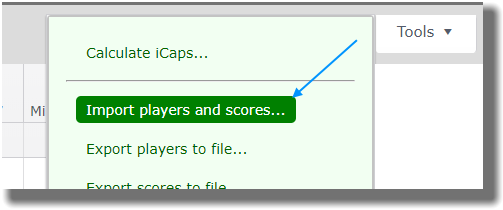
- Select what you want to import...Player or Score information (see below) and click on Next button.
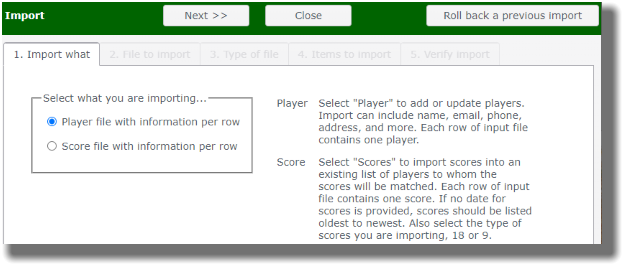
- Click the Select file... button.
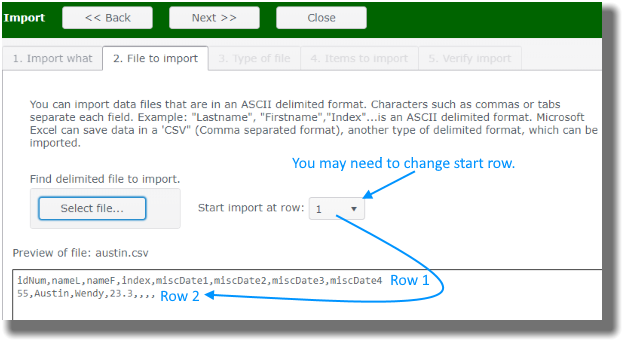
- Select the import file on your computer and click the Open button.
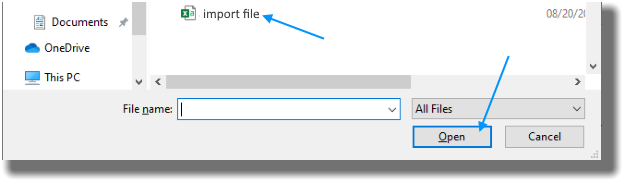
- You will now see a preview of the data in the file you are about to import. Adjust the start row, if necessary, and click on the Next button (see image in Step 5 above).
- Select the appropriate Field separator for your import file. Typically Comma for CSV (Comma Separated Values) files or Tab for text (ASCII) files are selected. When you select the wrong Field separator, the program will let you know with red print. Click the Next button once you've selected the separator.
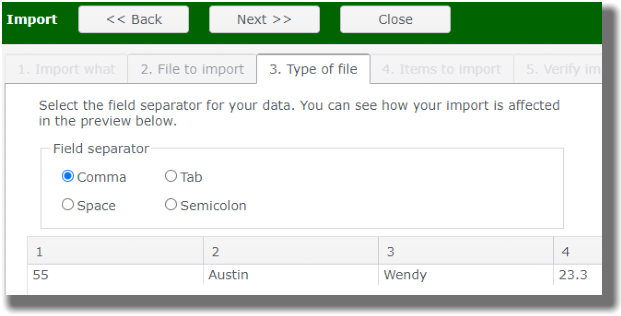
- For each column of data that you want to import, select an item from the drop down menu (see double arrows below) that matches your data in that column. Once you have designated an item for each column you want to import, click the Next button.
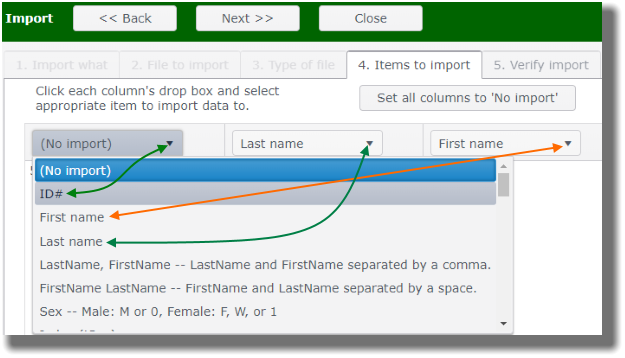
- If everything is in order, click the Import button.
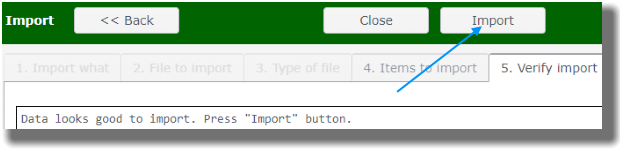
- When successful, you should receive a message similar to the one below. Click on the Close button and you're done.
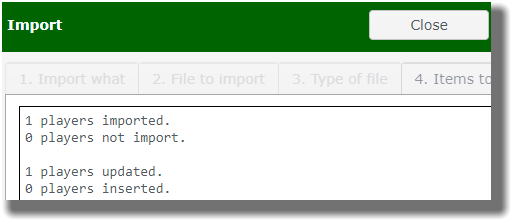
Trouble importing?
If your importation of data did not work as you intended it to, you have an opportunity to get back to the data you had prior to the import attempt.
- Click on the button labeled "Rollback a previous import".
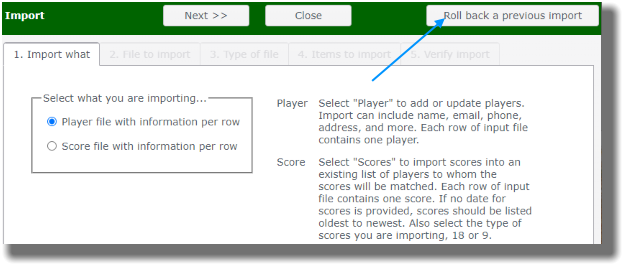
- Click on the link "Rollback" to the right of the most recent import.

- Click the Close button.
|
Note: You can only roll back the most recent import. |