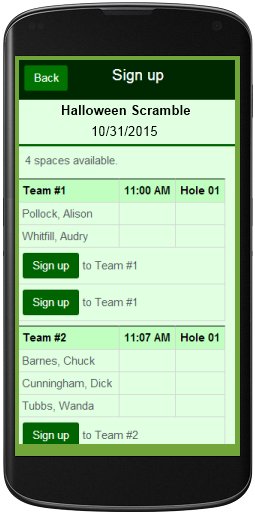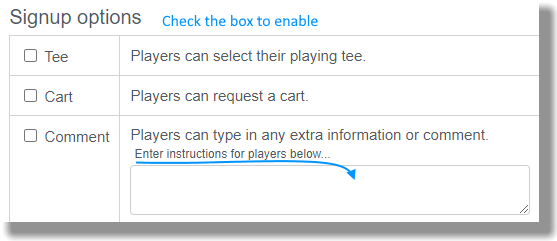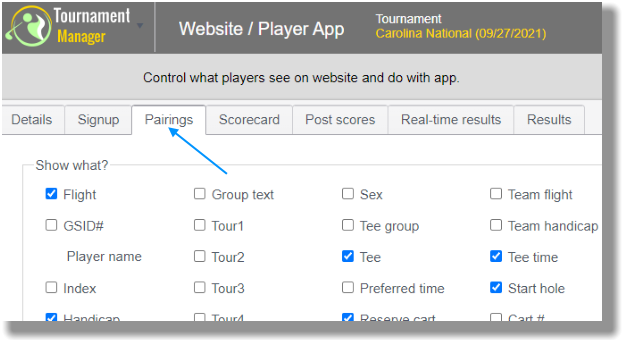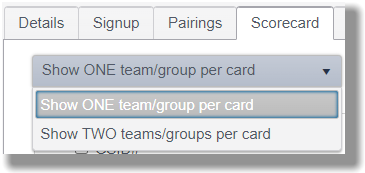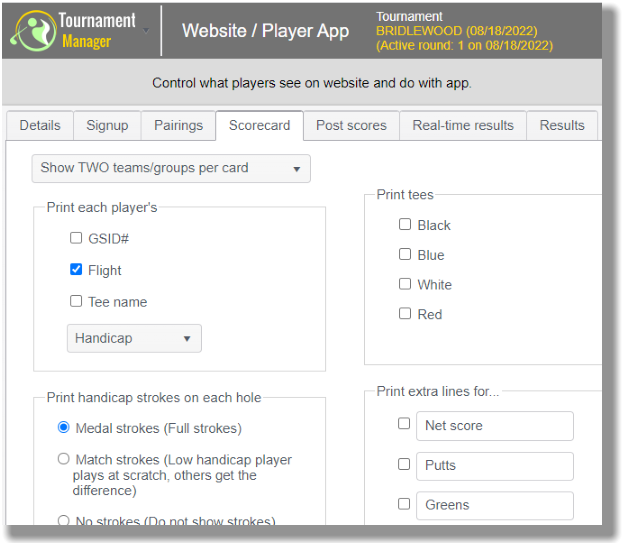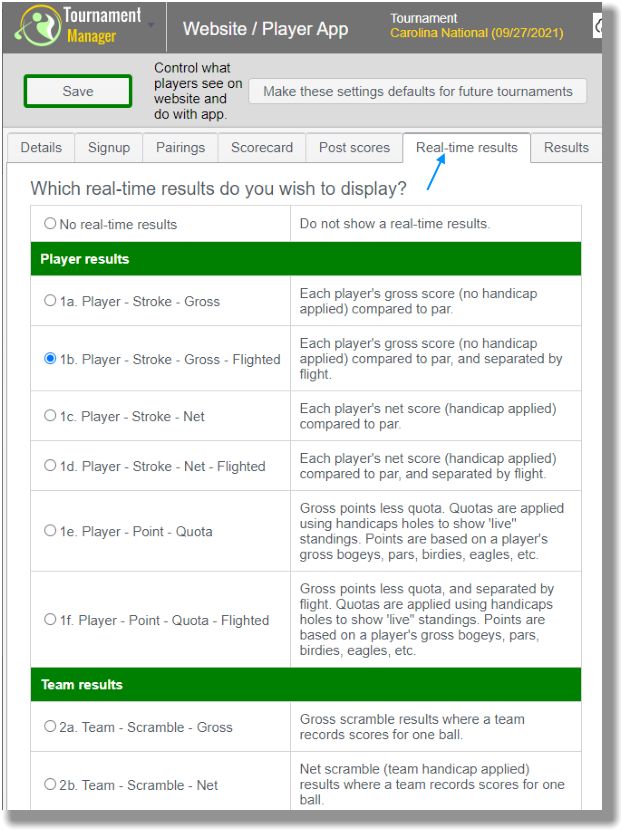|
Website / Player App Settings
|   |
What the players see at their Player Access for Tournament Manager
By selecting one of the tournaments listed in the your group's golfclub.net website, players access the below-listed items. The administrator must set up the various Website / App settings for each tournament.
Pre-tournament
During tournament play
After tournament play
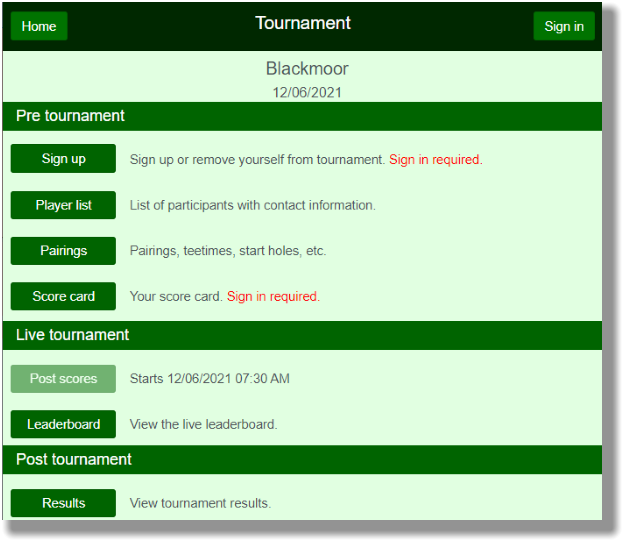
Specify Player Access settings