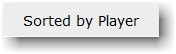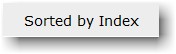Print Quick Turorial
Please go to the PDF version of the Quick Tutorial to print it out.
20-Minute Quick Tutorial
This tutorial will give you a basic overview of the Tournament Manager and what it can do. In this tutorial you will:
- Load your Roster to view it.
- Add a new golfer to your membership roster.
- Create a small 20-man practice tournament.
- Set tournament parameters.
- Sign up the golfers to play in a tournament.
- Manage pre-play tasks: Set flights, build teams, assign tee times and email players.
- Print pre-play reports: Print a pairing sheet, scorecards, and other reports.
- Post scores.
- Print post-play results reports.
You should be able to complete all this in about 20 minutes. By the end of this tutorial you will have a basic understanding of how to run a tournament.
The Two Action Areas
Almost everything you do as an administrator in Tournament Manager starts from our logo (which pops up the Main Menu) or the 3-bar menu in the top right of some pages. Remember these two "buttons."
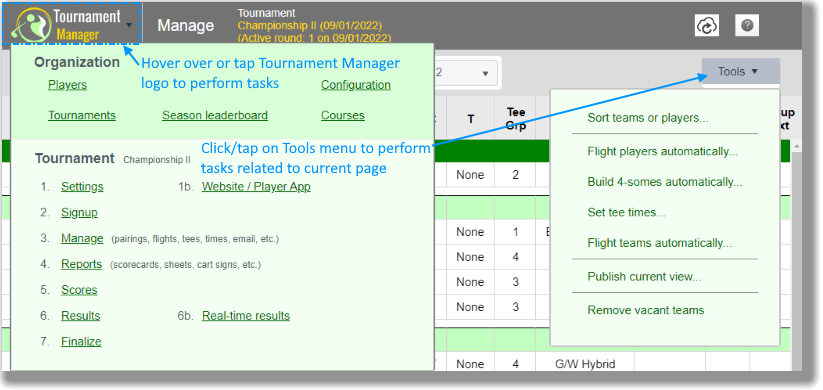
View (load) your membership roster
- Hover over or tap the logo in the upper left of your screen. Click on the Manage link in the Players section.

- Click on the Roster selection button.

- Click on the Load Roster link for the Sample Roster.
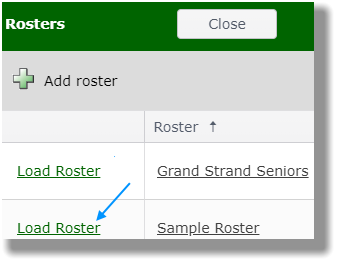
|
Note: Create a new Roster by clicking on the |
Add a golfer to the Sample Roster
- With your Roster loaded (see how above), click on the green
 (Add player button).
(Add player button).
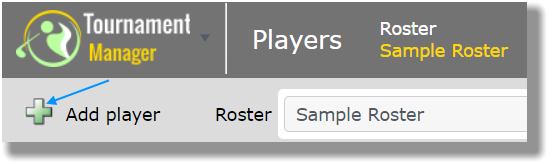
- On the Add Player form, inside the First name box/field and type John. Press the Tab key to move to the next box/field.
- Click inside the Last name box/field and type Doe.
- Click on the Male radio button to indicate John's Gender.
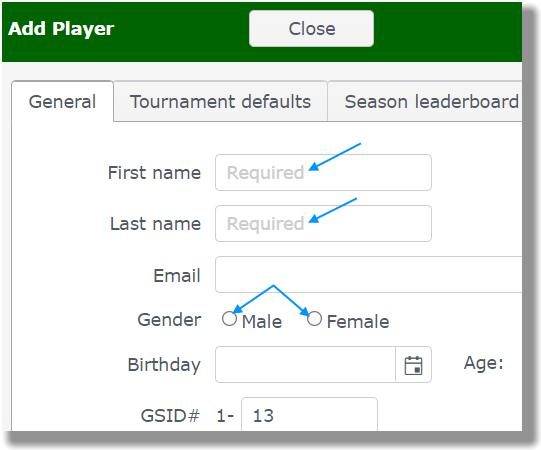
- Click on the Tournament Defaults tab to see John's tournament defaults.

- Click in the Index box and type an Index of 10.6.
- You could continue to add other information, however you've already entered the required information. Click the Save button at the top left.
Sort your roster by name
- Click on the Player column header.
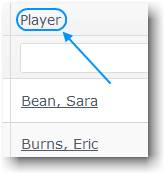
- Your Roster is now sorted by Last name and then First name.
|
Note: There are three sort states for column headers indicated by a small black triangle or lack thereof. Each click on the column header changes the sort state. You can even sort on more than one column. For instance, you might want to sort first by Index and then by name. If more than one player had the same Index, then those players with the same Index would be sorted by name.
The sort order is shown at the bottom center of your screen. Examples:
|
- Hover over or tap the logo in the upper left of your screen. Click on the Tournaments link in the Organization section.

- Click on the green Add tournament button.
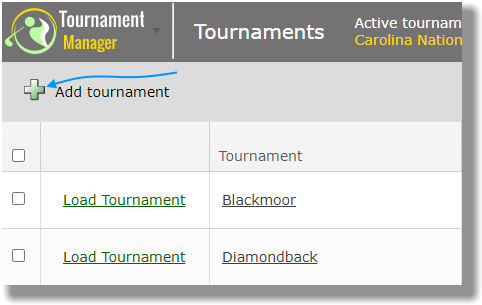
- Fill in the Name - we'll use "Tutorial" for now - pick a Start date and whether to show in the list of tournaments on your golf group website widget that we provide.

- Click on the Save button.
- Hover over or tap the logo in the upper left of your screen. Click on the Tournaments link in the Organization section.

- Click on the Load Tournament link for the Tutorial tournament.

- Hover over or tap the logo in the upper left of your screen. Click on the 1. Settings in the Tournament section.

- Set each of the 16 blue-numbered Settings to the appropriate setting.
For this tutorial, you are running a small 18-hole tournament with 20 golfers, five teams with four golfers per team. The tournament also has four flights. - Set Rounds to 18 holes
- Set Number of rounds to 1 using the drop down menu
- Set Play in to 4-somes
- Set Number of 4-somes to 10
- Set Number of flights to 4
- Set Default "team name" to Foursome #XX
- Set Number of tees men will play to 1
- Set Number of tees ladies will play to 1
- Set the Date for the tournament by typing over the existing date or the calendar icon and select a date
- Set the Course to play by clicking the drop down menu. It can be any course in your course library.
- Set men to play the White tees
- The default Handicap percent(%) allowance of 100 (%) is OK.
- Leave Adjust all mens handicap by setting at 0
- Set ladies to play the Red tees
- The default Handicap percent(%) allowance of 100 (%) is OK.
- Leave Adjust all ladies handicap by setting at 0
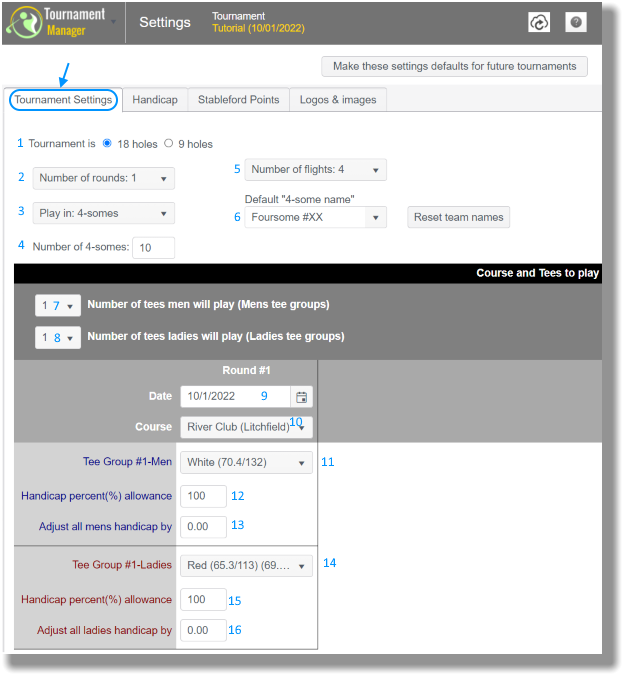
- Set each of the 5 blue-numbered Handicap settings to what is desired.
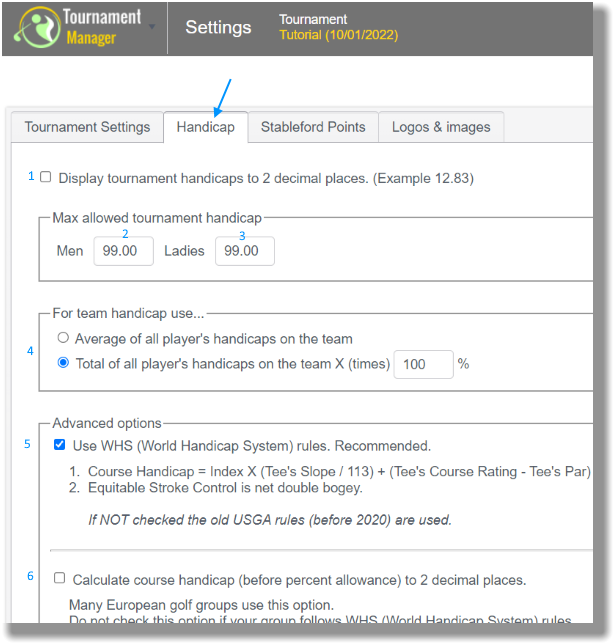
- If you are playing a Stableford or point quota tournament, set these up on the Stableford Points tab.
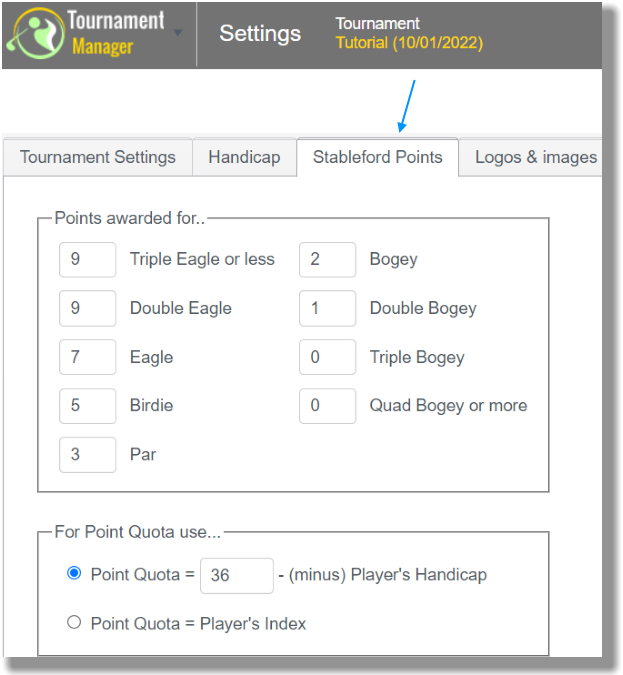
- To designate the logos and images you want to use for a tournament, go to the Logos & images tab.
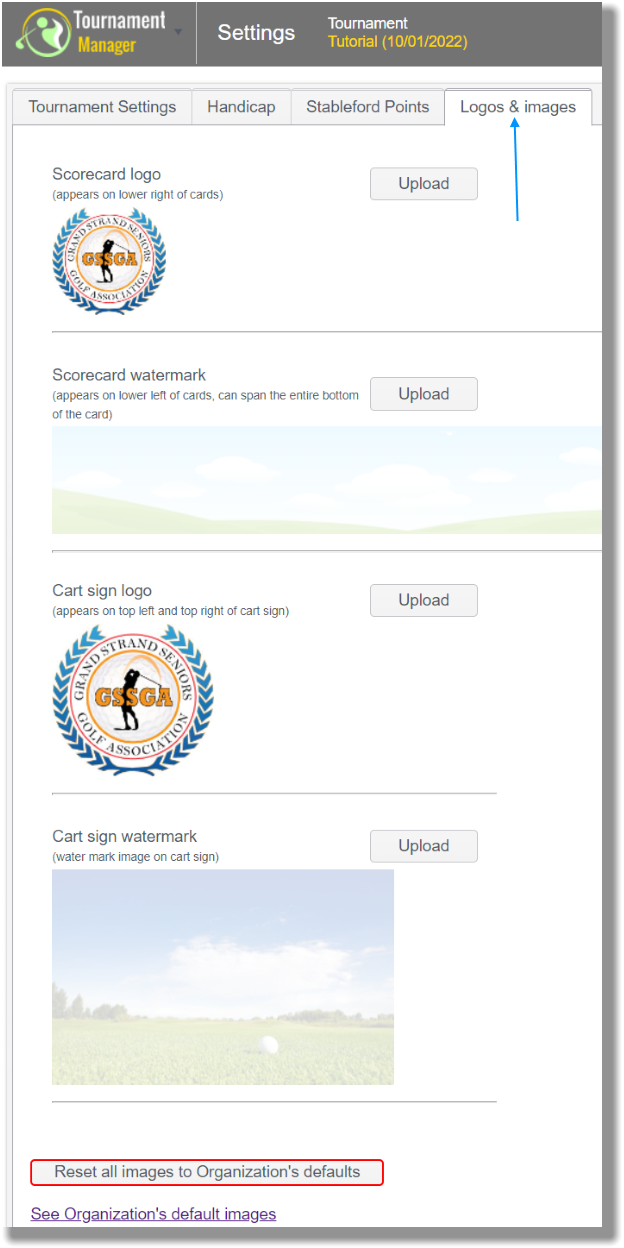
- When you are finished defining the appropriate settings for your tournament, click on the Save button.

|
Note: Tournament settings can be changed at any time. |
- Hover over or tap the logo in the upper left of your screen. Click on Signup link.

Add a guest golfer to the signup sheet
You have a guest that wants to play in this tournament. To add the guest golfer, go to Players or Signup:
- Click on the roster name to the right of the green plus icon and select a roster which you created in Tournament Manager (not one transferred from Handicap System).
- Click on the green plus icon; the Add player button.
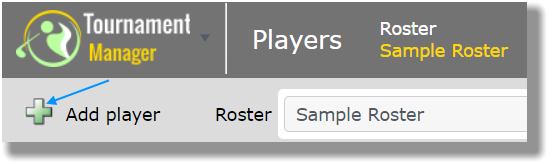
- Click inside the First name box and type the first name of the golfer, Ted, and press the Tab key to move to the next field.
- Type the golfer's last name: Smith.
- Select Gender.

- Click the Tournament Defaults tab and type in an Index of 16.3

- Click on the Save button.
Edit John Doe's Handicap Index
Let's say that John Doe's Handicap Index® is not current, and you need to edit his Index®. Go to Players.

- To find John Doe quickly, type the first letter or two or three into the Player search box. A list of names will drop down listing those that match the beginning letters that you typed. Select his name from the list. Alternatively, type the entire last name and press the Enter key on your keyboard.
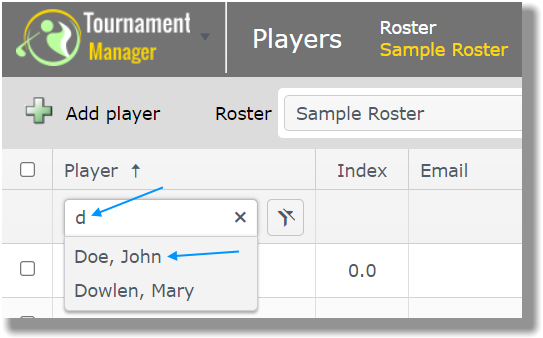
- Click the Doe, John name link.
- Click the Tournament Defaults tab and type in a new Index of 11.1.
- Click the Save button.
Sign up golfers
You want all golfers in your membership roster to play in this tournament. To quickly sign up all golfers:
- Click on the Sign up link (Item E) for first player on the list. This will move the player to the right into the tournament (Item B).
- Click the box to the left of three different players. Notice how all the golfers are highlighted (Item C).
- Click the "Sign up players" arrow-button (Item D). All highlighted players move (sign up) into the tournament.
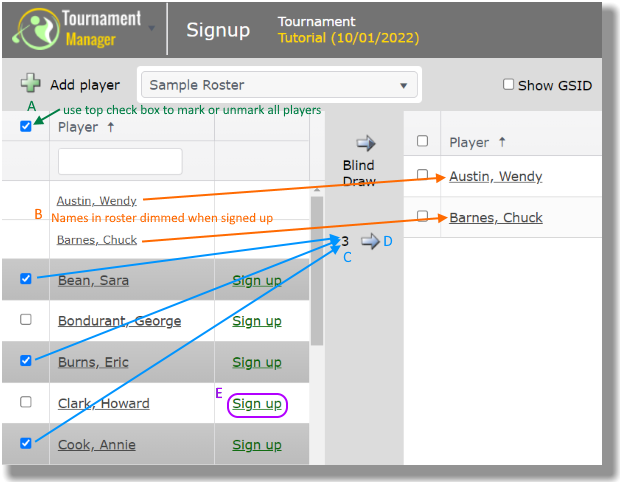
|
Note: You can click on the box at the top of the list to mark all players or un-mark all players that are currently marked (Item A above). |
Pre-play tasks include...
- flighting players
- building teams manually or automatically
- setting tees and times
- emailing players, etc.
- Hover over or tap the logo in the upper left of your screen. Click on the link, "3. Manage (pairings, flights, tees, times, email, etc.)"

- The Manage page appears. The Manage page is the heart of Tournament Manager and allows you to build flights, build teams, set tee times, view your pairings, etc. You will see the list of participating golfers here.

You want to place your golfers in four separate flights. To flight the golfers:
- Click the Tools Menu in the upper right corner of Tournament Manager.

- Click the second item from the top: Flight players automatically...

- The Flight players window opens. The current flights with number of players in each flight are shown in the upper right (Item A).

- Set the Flight parameters for Number of flights (Item B), who is included (Item C) and flight criteria (Item D).
- Select how you wish to automatically flight players from the two choices: Put equal number of players in each flight (Item E), or "Put players in flights using ranges below..." (Item F). If you select Option 2 to flight according to ranges displayed in the Flight Ranges table (Item G), you can set the ranges by typing into the High Range box for each flight, or click on the button labeled "Automatically set ranges above" (Item H).
- When you click either one of the two flighting options (Items E, F), you will return to the Manage screen showing players and teams.
For this tournament you want each team to have an A, B, C, and D player with total team handicaps as close as possible for each team. Ted Smith is John Doe's guest so you want to make sure they appear on the same team. To do this you will lock both on the same team.
- Click on John Doe's Doe, John name (link) to show his information form.
- In the Team field type in ... 1
- Check the option Lock on Current Team.
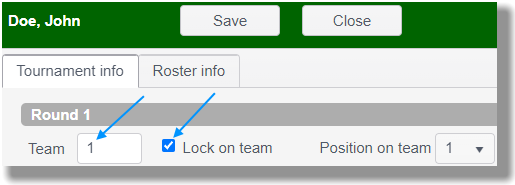
- Click on the Save button.
If you look closely you will see that John is now on Foursome #1, and his information is in red print indicating that John is locked on Foursome #1. Since you want Ted to play with John, you need to lock Ted on Foursome #1 too.

- Click on Ted Smith's Smith, Ted name (link) to show his information form.
- In the Team field type "1"
- Check the option Lock on Current Team.
- Click on the Save button.
Now both John and Ted are locked on the same team (see below). In other words, they will play together no matter how you build teams. For this tutorial, no one else is required to play together so you now can have Tournament Manager build the remaining teams. See the next section, "Build Teams - Automatic Pairing."

Build Teams - Automatic Pairing
To automatically build teams:
- Click the Tools Menu in the upper right corner of Tournament Manager.

- Click the third item from the top: Build teams automatically...

- The Build x-somes window will appear.
- Click one of the options to open it's window.

- When you are satisfied that this is how you want to build your teams/x-somes, the Build button.
- For instance, if you had selected Equal handicaps, each team/x-some would have approximately equal handicaps (image below).
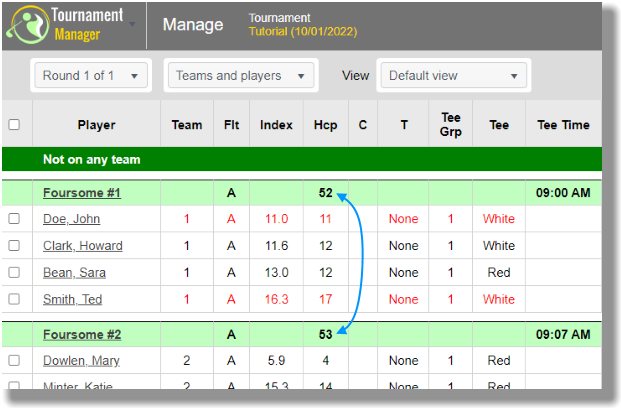
Now to set tee times for each team. You want to set up a regular tee off with 7.5 minutes between each tee time. The first tee time is at 9:00 AM with each team starting on hole 1.
- Click the Tools Menu in the upper right corner of Tournament Manager browser window.

- Click the third item from the top: Set tee times...

- You have a choice between Shotgun start (Item A) and Regular start (Item B). For this tutorial, place the dot on Regular start (Item B). Set Increment time every x team(s) to 1 (Item C). Set Time increment between teeoffs (Item D) to 07:30 minutes.

- Set the start time for the first team to 9:00 AM (Item E above). You can retype the time by clicking on it, or the clock and select a time.
- Click the top Fill down (Item F above) button to fill in consecutive times for groups below Foursome #1.
- Hover over or tap the logo in the upper left of your screen. Click on the Players link in the Organization section.

- Click on the player's box for the player to whom you wish to send an email (curved arrow below).

- Click on the envelope icon (see above).
- Enter Organization name (Item A below), Email address (Item B), choose New Email or to use one of previously saved Templates, enter the Subject (Item D), type the message (Item E). Use the Insert data field drop down menu (Item G) to include a player's first and/or last name. If this is an email you might use again or over and over, it is a good idea to Save as template (Item F).

- If you would like to see what the email will look like, the Preview button.
- Click the Send button to send the email.
Email multiple players
- Hover over or tap the logo in the upper left of your screen. Click on the Players link in the Organization section to email players on one of your rosters.

- Alternatively, click on the Manage link under the Active Tournament section to email players signed up for a particular tournament.

- Click the top check box to select all players in the list, or each players' box to select multiple players.

- Next to the envelope icon, there is a number showing how many golfers you have selected. Click the envelope icon to send a "mass" email.

- You can select a template or create a new email. Fill in the areas marked with blue arrows.

- With emails to multiple players, it is nice to personalize the email by using the Insert data field to insert the First name. When you insert the First name data field, you will see "{firstname}" in your email. The squigglies indicate an inserted data field, or placeholder, which will be replaced by the actual data; in this case the First name. The right side of the below image displays the actual First name, "Howard," rather than the placeholder squigglies.

- When you are finished composing the email, click on the Send button.
|
Note: The golf group website that we provide for your group gives players access to a variety of tournament information including Signups, Team Pairings, Results, Live Leaderboard, etc. |
Many types of reports can be printed. You can print out your pairings on score cards, plain paper, or labels. To view these pre-play reports:
Print the Team Pairing Sheet report
- Hover over or tap the logo in the upper left of your screen. Click on the link, "Reports".

- Click on Team pairing sheet link.

- Make sure the following items have a check mark in the box and the View report button.

- The following report is displayed on your screen.
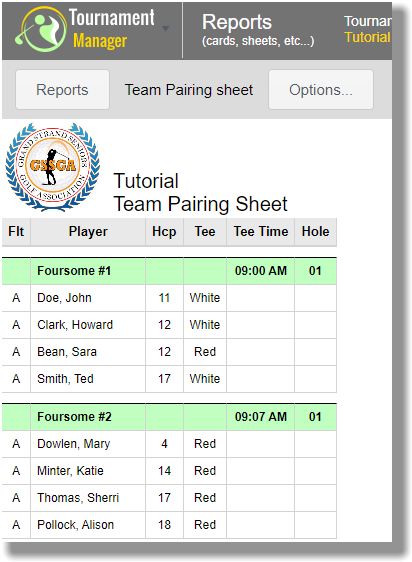
More Reports
After you have viewed this report, Reports button and view/print some other reports. Feel free to experiment.
Click on Close button to exit the reports form.
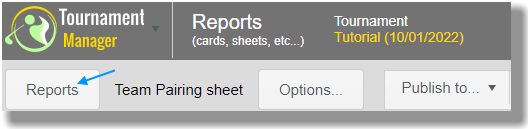
Tournament Manager also allows you to post scorecards and print standings. Almost any kind of format can be run: Best-ball, scrambles, stroke play, match play, points, quota, net, gross, skins, team, individual, etc. You can even calculate modified Callaway handicaps, plus much more.
- Hover over or tap the logo in the upper left of your screen. Click on the Scores link.

- Click on the Score link to the left of John Doe's name.

- You will find the cursor is already in the first hole score box (see below). Type the score into the first hole box and the cursor automatically jumps to the next hole (unless you enter the number "1", in which case you need to or tab to the next hole's box).
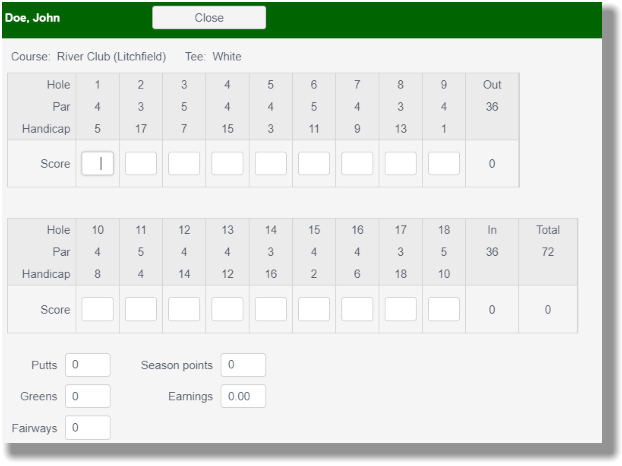
- When you finish entering John Doe's score, click the Save button.
Print Results Reports Post-Play
- Hover over or tap the logo in the upper left of your screen. Click on the 6. Results link.

- Click on the 2b. Skins - Net link.

- Select the various settings needed, sort (from Sort tab) as you wish and then click on the button labeled "View report".

- A sample skins report is shown below.

End of Quick Tutorial