Email players
You can use the email function to send one-time emails. You can also create Template emails. After you create an email that you send repeatedly, click on the button labeled "Save as template." Each time you want to send it, open your Templates by clicking on the button labeled "Templates."
- Open the Main Menu, and click Players and then Manage.
- Click to place a check mark in the top box (see Figure 1) to select all players for an email. You can also place a check mark in just one player's box to email that player alone, or click multiple players' boxes to send emails to more than one, but not all of your players.
Figure 1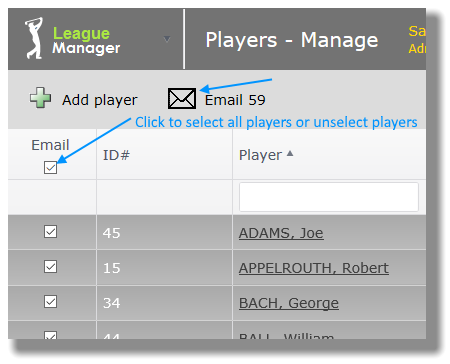
- Click on the envelope icon to open main email form.
- You can select a Template or create a New Email. Fill in the areas marked with blue arrows (see Figure 2 below).
Figure 2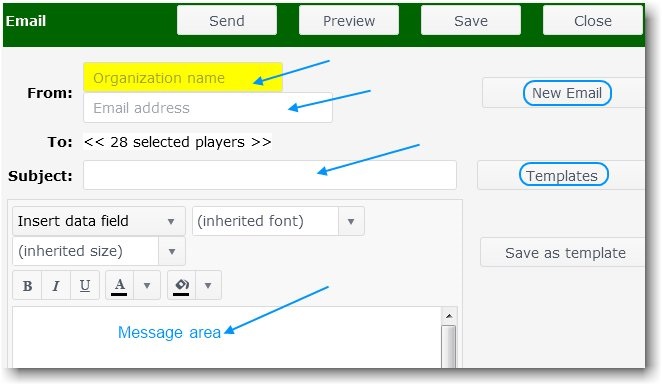
- With emails to multiple players, it is nice to personalize the email by using the Insert data field to insert the First name. When you insert the First name data field, you will see "{firstname}" in your email (see Figure 3 below). The squiggly brackets indicate an inserted data field, or placeholder, which will be replaced by the actual data; in this case the First name. The right side of Figure 3 displays the actual First name, "Howard," rather than the placeholder squigglies.
Figure 3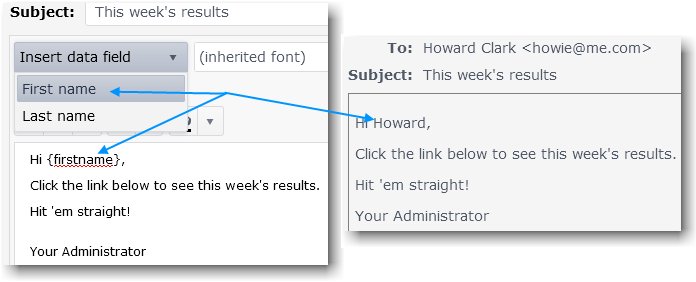
- When you are finished composing the email, click/tap on the Send button.
Create a new email template
If you repeatedly send the same email, it will save you time to create a template that can be used over and over.
- Open the Main Menu, and click Players and then Manage.
- Click to place a check mark in the top box (see Figure 1 above) to select all players for an email. You can also just place a check mark in two or more players' boxes.
- Click the envelope icon (see Figure 1 above) to bring up the email feature.
- Click the New Email button (see Figure 4 below).
Figure 4: New email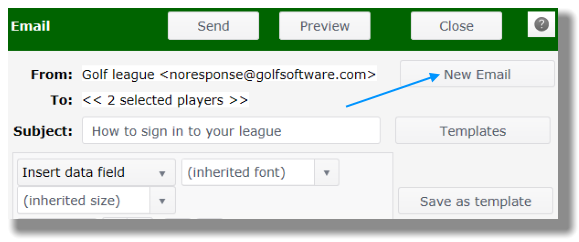
- Fill in the From email address (see Figure 5 below).
- Fill in the Subject field/box (see Figure 5 below).
- Write your email in the message area (see Figure 5 below).
Figure 5: Email message area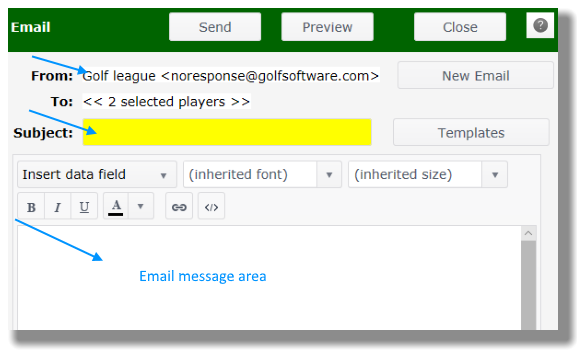
- If you want to personalize your emails, or include information unique to each player, then use Insert data field drop down menu. For example, if you'd rather have a salutation that contained the player's name, then put "Dear/Hi {firstName}". When you send the emails, each email will be unique to the recipient player. "Hi {firstName}" sent to Bob will become "Hi Bob". Any other data fields (see Figure 6 below) will also be filled in with the data for that field (i.e., email address, password, etc.).
Figure 6: Template and data fields.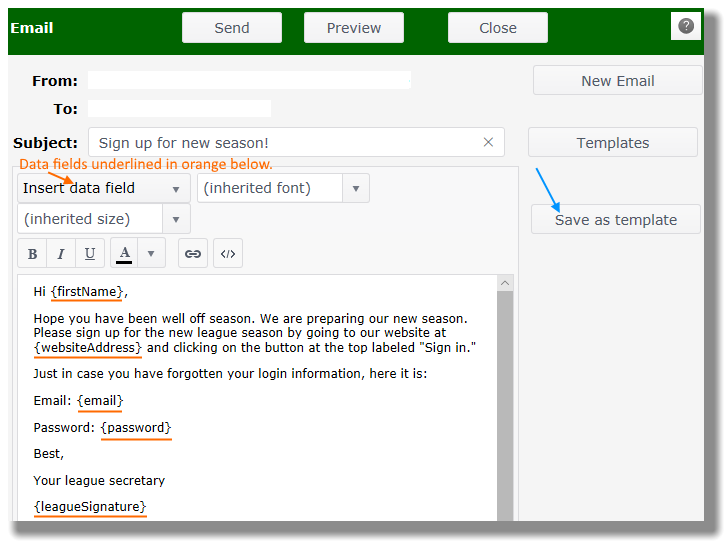
- When you have completed the email, click the button labeled "Save as template".
- The template will be saved with whatever text is in the Subject box.